Getting Started
Introduction
This document shall give a step by step guide on getting started with DECAF. Starting from login into DECAF until creating portfolios, accounts, teams, making first transfers and more, this guide will walk you thorugh you first journey in DECAF. It is important to understand the basic relationships of the data structure within DECAF. Therefore, even if you are opting for automating some or all of the processes explained in this document, we strongly urge to go through this Getting Started guid to solidify your understanding of the data structures and the relationships.
Enjoy and let’s get started!
Business Data Structure
Portfolio/Fund Management
Portfolio management refers to asset allocation and management of bonds, stocks, shares and other securities. The aim of portfolio management is to maximize returns and minimize risks within a specified period of time.
Telostat offers the opportunity to create Teams, in which one or more Users may belong. This team will be in charge of managing a Portfolio, to which one or more Accounts will belong to. Accounts that in turn will be guarded by an Institution. The graph below shows the interlink of the business data structure.

The Portfolio Accounts hold cash. These Accounts are connected so that for example if stocks are bought, the funds that want to be spend are automatically pulled from the cash account and used to buy the stocks and other investment vehicles.
The Institutional investors are the organizations that pool together funds on behalf of others and invest those funds in a variety of different financial instruments and asset classes. Telostat will give the opportunity to compile several measures of an Institution's evidence that the mission and learning outcomes identified by the institution are being realized.
Requirements
Before you can start, you need to have a registered user profile on one decaf instance. If you don't have a registered user profile yet, please contact your DECAF representative. We will register your user profile on a demo version or on a dedicated testing deployment. All you will need to provide is your full name and a valid email address. You will then be provided with a username and a URL to the instance where your profile is registered. You are ready to go!
How to create password and login
- You need your deployment URL and your username (will be provided)
- You can access to the System by following these steps:
- Click on the provided URL.
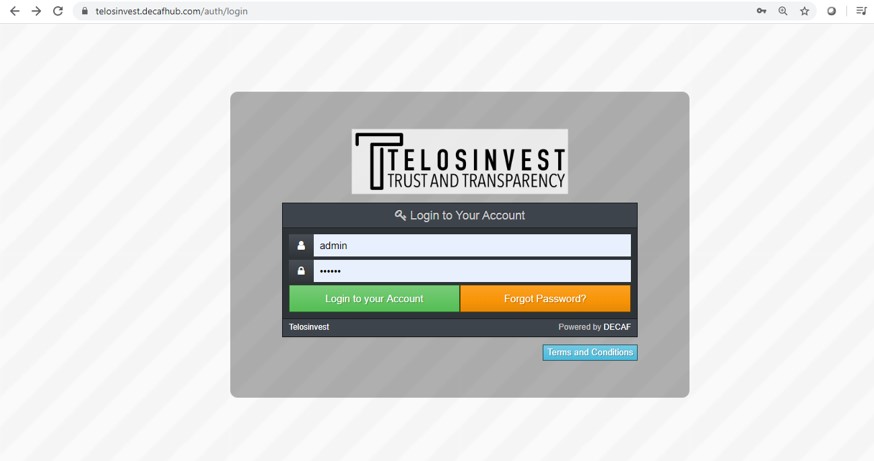
- Click on "Forgot Password".
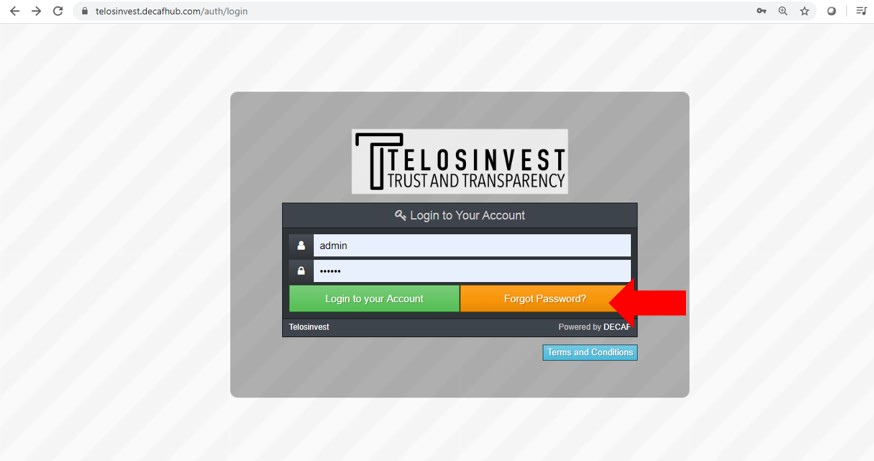
- You should see the “Password Reset Form”
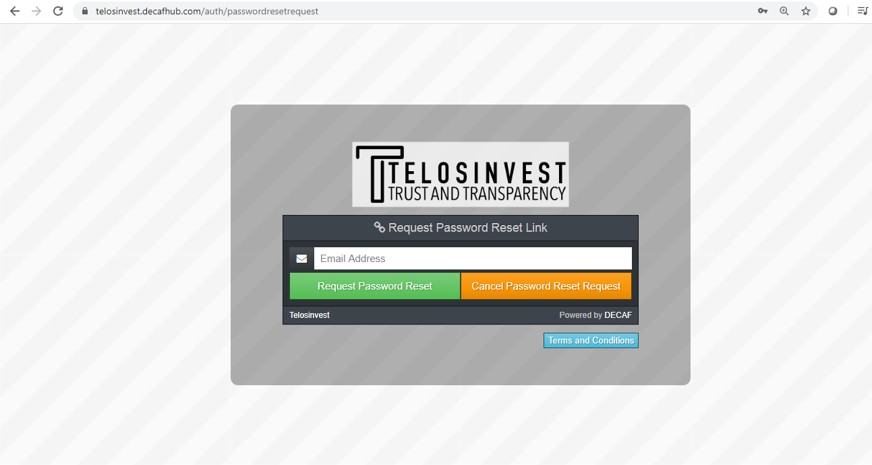
- Key in your email and press "Request Password reset".
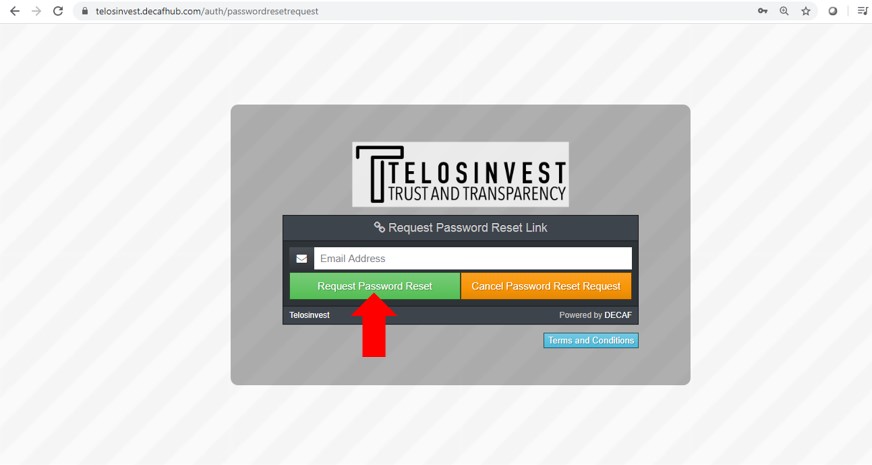
- Click on the “Password Resent Link” in the email you will receive.
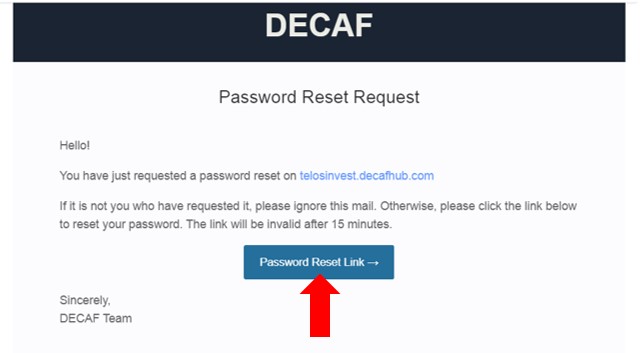
- Create your password in the form.
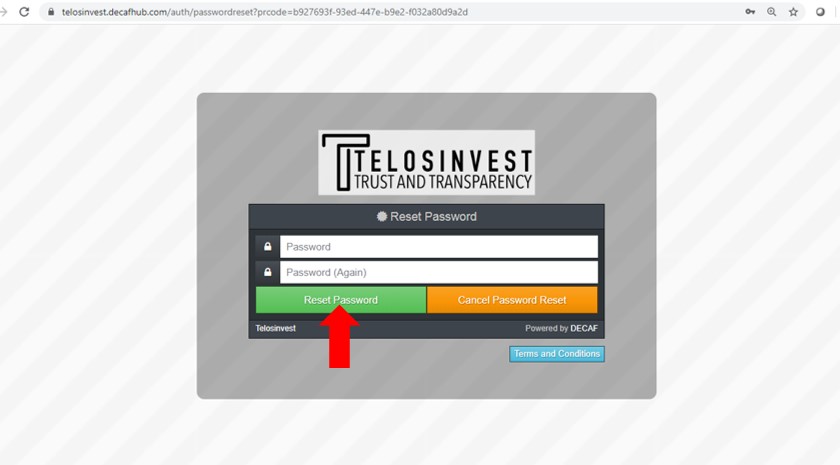
- You can now log in using the URL.
- Click on the provided URL.
Exercise 1
The approach for this exercise is to learn how to create institutions, teams, portfolios and accounts.
You can accomplish exercise 1 by following these steps:
How to create an Instiution
-
Click on Extras in the right upper part from your screen and in the drop-down list click on Institutions.
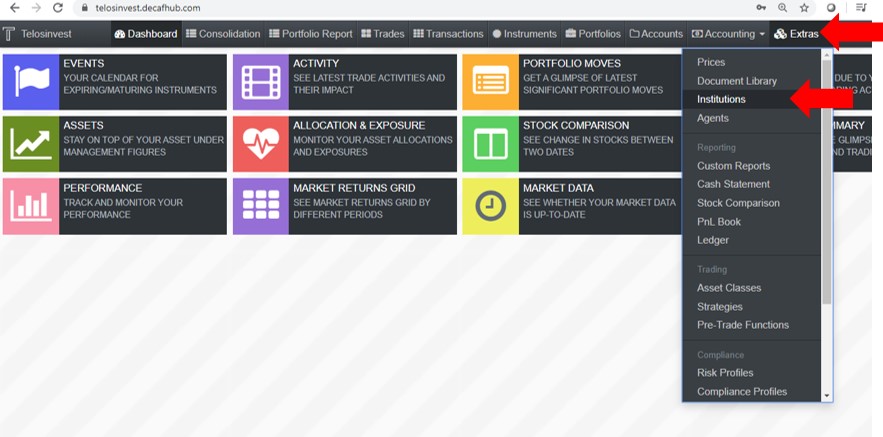
-
Click on New Institution.

-
Add the Institution Name and click on Save.
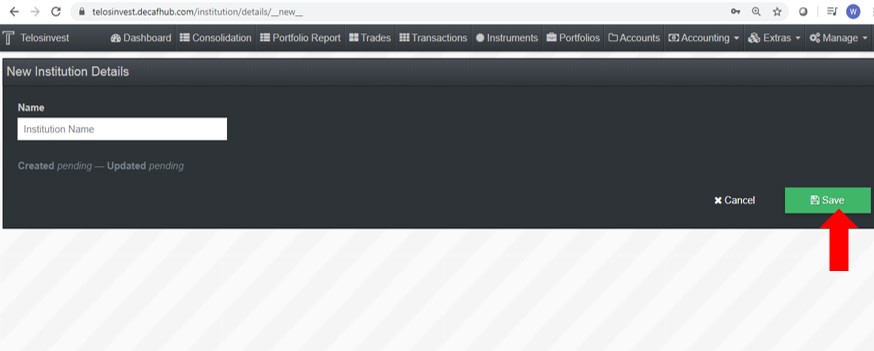
For this exercise, we will use Golden Bank as the new Institution name. Repeat the steps to create a second Institution called Silver Bank.
How to create a Team
-
Click on Manage in the right upper part from your screen and in the drop-down list click on Teams.
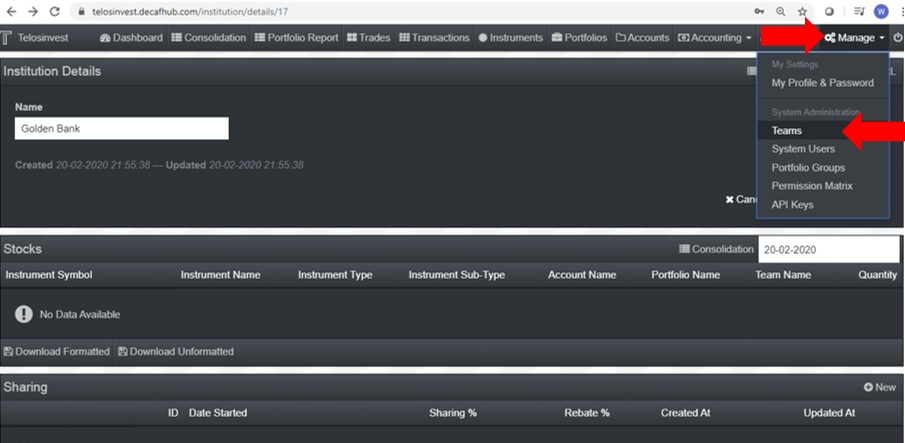
-
Click on New.

-
Add the Team Name and click on Save.

For this example, we will use Golden and Silver Team as the new Team name.
Only Users with administrator rights can have access to all the data without explicitly assigning access rights for the user. In case you are not an Administrator or you want that other non-Administrative users be part of this Team, select your user and other users in box called Members.
How to create a Portfolio
-
Click on Portfolios in the right upper part of your screen and click on New.
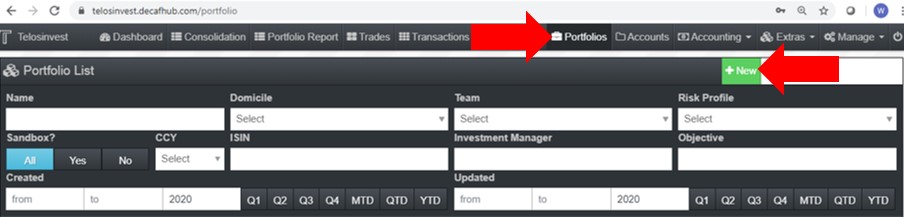
-
Fill the box of the Portfolio Name, the Team that will manage this Portfolio, Currency and Domicile. The minimum requires to create a new portfolio are Name, Team and Currency. To create the new Portfolio click on Save.

-
For this example, we will use Golden and Silver Portfolio as the new Portfolio name. We will select the Golden and Silver Team, Euro as Currency and Domicile in Germany.
-
Once the portfolio is created you can have access to its basic information clicking on Overview, Accounts, Stock Changes, Trades, Attachments, etc.
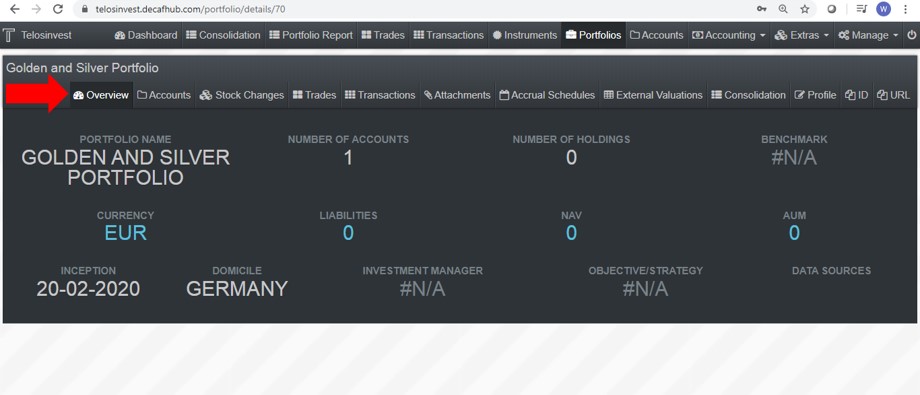
Repeat the steps to create a second portfolio called Silver Portfolio.
How to create a Account
-
Click on Accounts in the right upper part of your screen and click on "New Account".
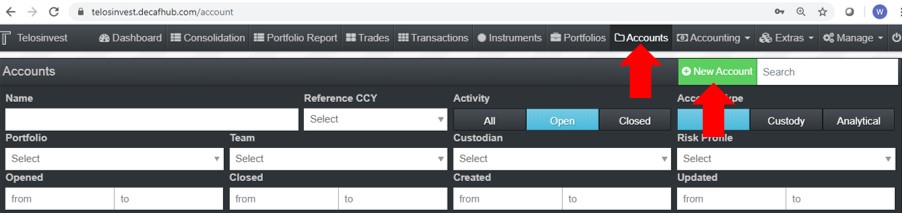
-
Fill in Account name, select the Portfolio, Custodian, Currency and Date, and click on Save.
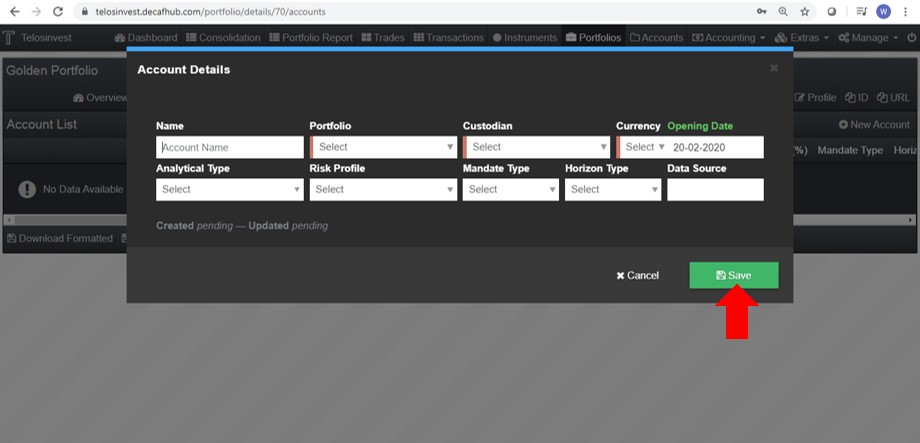
-
For this example, we will use Golden Account as the new Account name, Golden and Silver Portfolio as Portfolio, Golden Bank as Custodian and Euro as Currency.
-
Repeat the steps to create a second Account called Silver Account, use Golden and Silver Portfolio as Portfolio, Silver Bank as Custodian and USD as Currency.
How to create a Trade
How to make a Transfer
We will add value to this Account by transferring money to it. In this exercise, we will add the Initial Deposits to the Account.
-
Click on Trades in the upper part of your screen and click on New Trade, Transfer, Investment or Action. In the drop-down list click on Transfer.
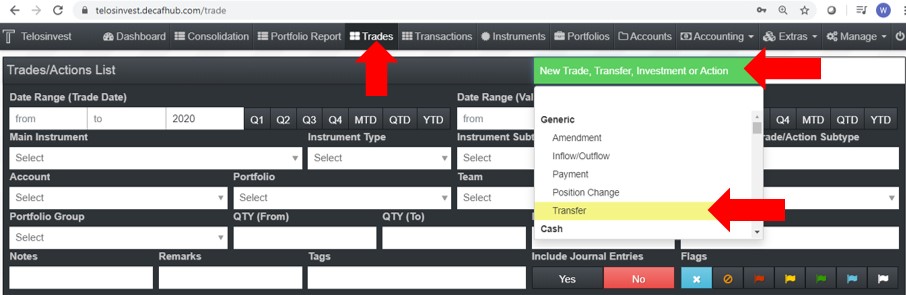
-
In the Transfer Form, you should fill the box of Trade Date, Instrument, Quantity, Value Price and Account and click save.
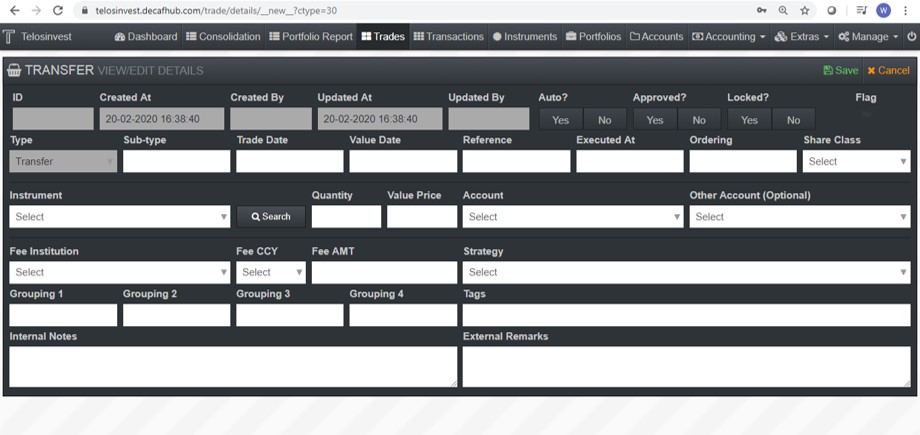
-
For this excercise, we will use Euro as Instrument, 1,000,000 as the Quantity, 1 as Value Price and Golden Account-Golden Bank as Account.
-
Once you save the Transfer, an ID will be assigned to this Transfer.
-
Moreover, you can go to Consolidation to have the Portfolio´s View. Select Portfolios in Level and the Name of your Portfolio. In this example is Golden and Silver Portfolio.

-
In any time of your process, you can download a PDF with the Consolidation Report. Click on Download in the right upper part of your screen.

How to share trade
-
Once my Account has value, we will Share a Trade. Click on Trades in the right upper part of your screen and then you click on New Trade, Transfer, Investment or Action and in the drop-down list click on Share a Trade.
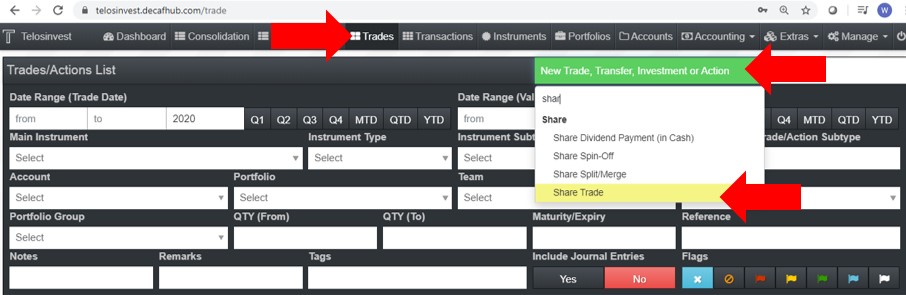
-
In the Share Trade Form, you should fill the box of Transfer Date, Share, Quantity, Account, Net Price and Currency.
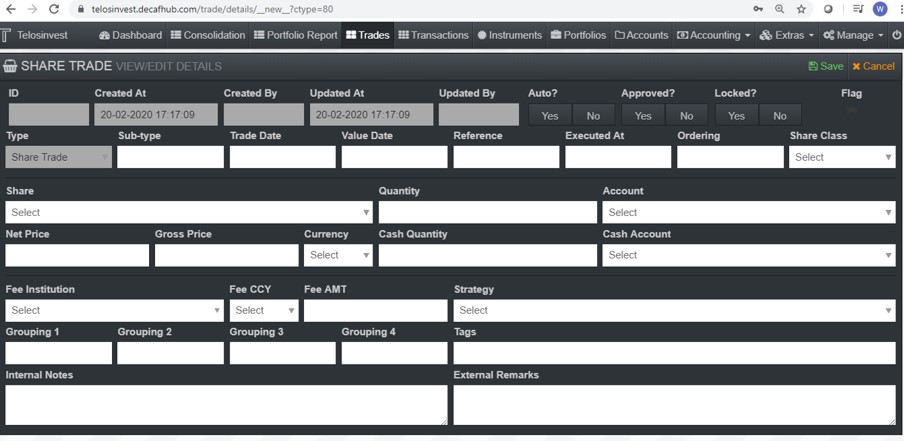
-
You can consult the Prices of the Shares by clicking on Extras in the right upper part of your screen and in the drop-down list make a right click on Prices to open the link in a new tab.
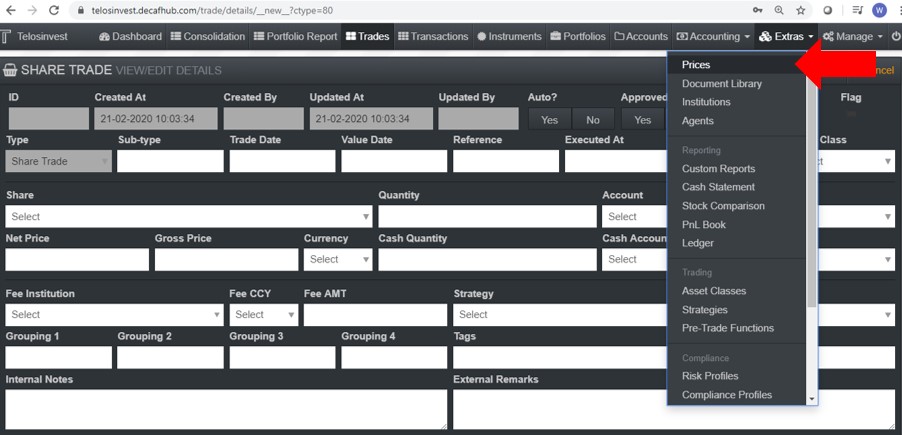
-
Here the overview of the share prices.
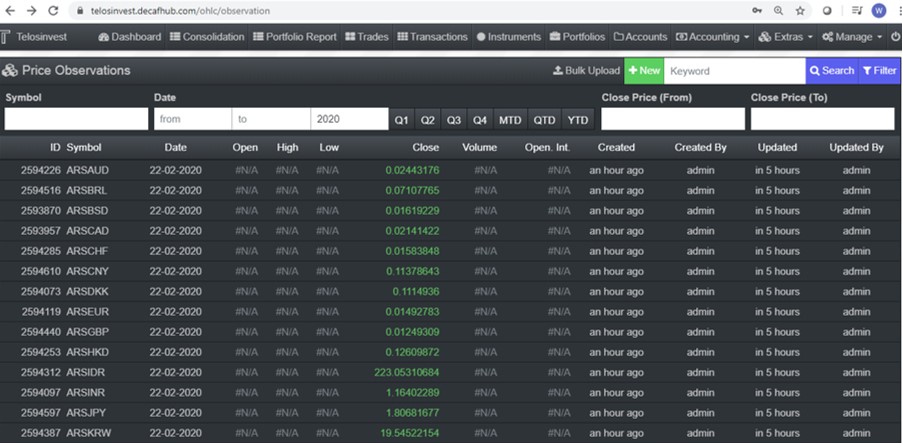
-
For this excercise, we will use APPLE INC as Share, 2,000 in Quantity, Golden Account–Golden Bank as Account, Net Price 75 and Currency EURO.
-
Moreover, you can go to Consolidation to have the new Portfolio´s View. Follow the steps, as described in the chapter "Transfer".
Transfer money from one account to another
-
This is the tool to transfer Money from one Account to another. Click on Trades in the right upper part of your screen and then you click on New Trade, Transfer, Investment or Action and in the drop-down list click on Transfer.
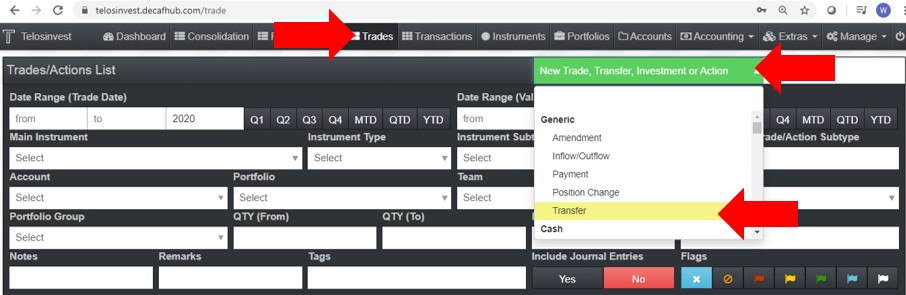
-
In the Transfer Form, you should fill the Trade Date, Instrument, Quantity, Value Price, Account and Other Account.
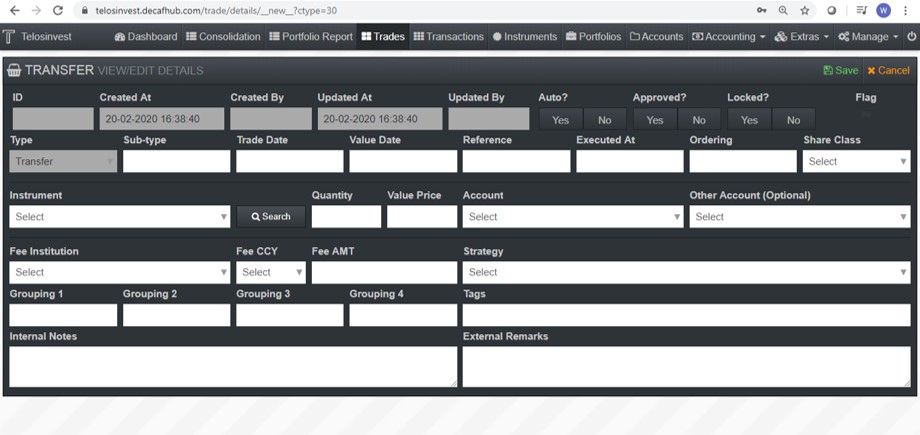
-
For this excercise, we will use Euro as Instrument, -200,000 as the Quantity, 1 as Value Price and Golden Account-Golden Bank as Account. In the box of Other Account, select Silver Account-Silver Bank.
-
Now you can go to Consolidation to have the new Portfolio´s View. Follow the steps, as described in the chapter "Transfer".
Spot FX Trade
This is the tool to buy another currency against our current currency. Click on Trades in the right upper part of your screen and click on New Trade, Transfer, Investment or Action and in the drop-down list click on Spot FX Trade.
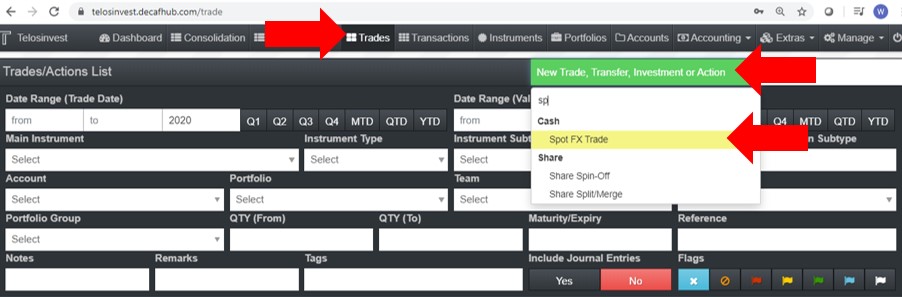
-
In the Spot FX Trade, you should fill the box of Trade Date Currency 1, Quantity 1, Account 1, Currency 2, Client Rate, Original Rate and Account 2.
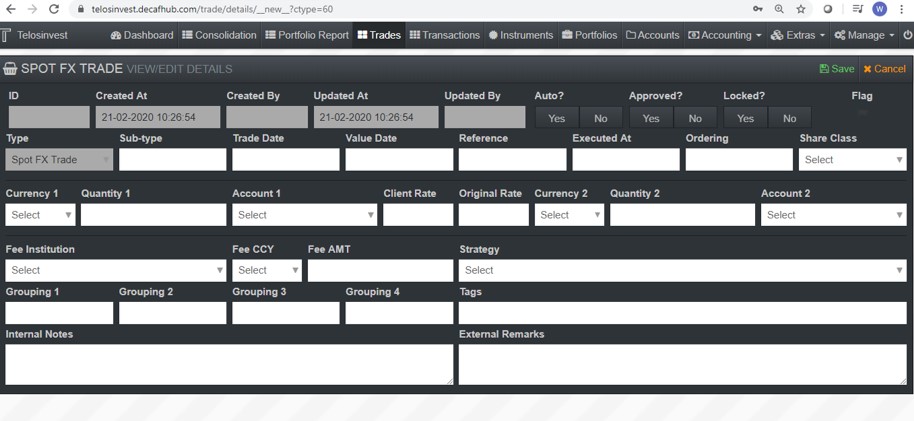
-
For this excercise, we will fill the boxes with Euro as Currency 1, Quantity 1: -140,000, Account 1: Golden Account-Golden Bank, Currency 2: USD, Client Rate and Original Rate: 1.1 and Account 2: Silver Account-Silver Bank.
-
Now you can go to Consolidation to have the new Portfolio´s View. Follow the steps, as described in the chapter "Transfer".